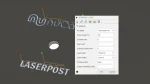Here are just a few little tips and tricks when using the laser operations in Fusion 360 CAM (they call it “Jet”, so it includes laser, water, and plasma cutters).
Use one tool for all laser operations
There are several ways to measure your kerf width – including doing a cut (make sure your focus is perfect) and measuring using a digital microscope (set a ruler next to the line to have a comparison point), but another technique is cutting series of parts and measuring how they fit together. Not wanting to spend the effort? Truthfully, it won't make a big difference in most jobs, so you can choose a value between 0.08mm (more typical of CO2 lasers) and 0.15mm (more typical of diode lasers).
Set up a material library within the tool
Under the “Cutting data” tab for the tool, you can build out a material library (such as “MDF Engrave”, and “Acrylic 3mm cut”). You can define different parameters for the laser operation, including speeds and power, and cut height – one for each material and engrave/cut selection – and then reuse it across all your CAM operations.
Wondering what piercing is? It's a special laser operation that happens when a cut begins and holds the laser still for a short period of time (usually at a lower power level) before the cutting begins. This allows the laser to “drill” the initial hole (removing all the material) and then increase power and speed while cutting (since now only the leading edge of the laser is cutting materials).
Set the operation cutting mode
When creating a 2D Profile cutting operation (Fabrication / Cutting / 2D Profile), there are several important fields:
Cutting mode: Cutting mode doesn’t just change the power or speed, it also changes what path the cutter will take. For example, if you select any of the “Through” options, the laser will do a short pre-cut (to penetrate the material) which is later overcut again at the end (this would be a problem if trying to etch). It also adjusts position to account for kerf and sets up defaults for lead-in and lead-out. “Etch”, on the other hand, does none of this.
Lead-in/lead-out: These are extra laser movements to start the laser operation early (lead-in) or continue after the geometry (lead-out) on the (hopefully) scrap side of the object. It can help improve the quality of the cut and is very common for CNC milling. For lasers, it can help reduce burned start/end points on cuts. It's quite common to set these to zero on lasers and only use them when you see problems.
Preset: This is where you connect your tool cutting type (the “material library” I mention above) to the laser operation. The trick here is that you need to manually make sure your preset and your cutting mode are in agreement. This is especially true when using a cutting mode of “Through” or “Vaporize”, as they add extra movements that could ruin an etch operation. But a cutting mode of Etch, using a material with power and speed to cut through, would likely work just fine. It just wouldn't take advantage of the more advanced lead-in/lead-out capabilities.
Automatically create LightBurn from Fusion 360
We've created a free Fusion 360 post-processor that automatically creates LightBurn projects directly from your solid model CAM. It's called LaserPost, and it's much easier than using DXF imports and fixing up the geometry, layers, and settings every time. If you use Fusion 360 for models, and LightBurn for running your lasers, then it's worth checking out - it can save you a lot of time and help avoid costly mistakes.